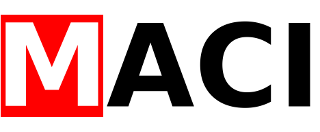Each product that you add and edit has a set of attributes that you can configure such as name, price, manufacturer, and so on. You can edit the existing attributes and you can add new ones that you can use when you add products on the backend, and optionally, if needed, you can make the attribute and its value visible on the product view page on the frontend.
To add and edit attributes, log in to the admin panel of your Magento and go to Catalogmenu>Attributes>Manage Attributes. On the page that opens there's a table with the attributes that come prepackaged with Magento. To edit any of them click on its name in the table; to add a new one click on the Add New Attribute button in the upper right corner. A page with some settings will be displayed. This is the page displayed by the Properties button on the left. Under it there's another button labeled Manage Label/Options that displays some additional settings.
The Properties page is divided into two sections: Attribute Properties and Frontend Properties. In the Attribute Properties section you should specify the code for the attribute in the respective field. Just type some name for internal use; only alphanumeric characters and underscores are allowed (no spaces). From the other settings you can change the scope of the attribute, its input data type, you can specify a default value, make it a required field or not, and if needed, limit the type of products to which it can be applied. The settings in the Frontend Properties section are set to No by default. You can use the respective settings to enable the use of the attribute and its values in the quick and advanced search, in the compare function, you can also include it in the layered navigation menu, and make it visible on the product view page on the frontend. Note that the layered navigation settings can only be configured if the input type (a setting in the Attribute Properties section) is Multiple Select, Dropdown or Price.
Click on the Manage Label/Options button on the left to type the name of the attribute as it will appear on the frontend and in the product settings. Type it in the field under Admin in the Manage Titles section. If there's more than one store view, there will be fields in which you can type a name for each store view. If the input type of the attribute is Multiple Select or Dropdown, on that page you can add the values for the multiple select or drop-down menu. Just use the Add Option button that's in the Manage Options section. Type the name of the value in the field that appears and optionally set its position within the menu.
Once you're done with the settings click on the Save Attribute button in the upper right corner. To be able to use that attribute when adding products you need to include it in an attribute set.