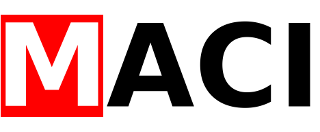This article is for cPanel hosting accounts.
In order to get your account set up with Outlook 2010, follow these general steps.
Navigate to File >> Add Account.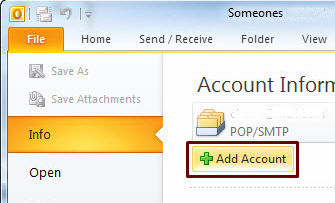
The Auto Account Setup wizard will start and request information such as type of account, your name, e-mail address, and password.
Select "E-mail Account," type in your name or a display name for the account, type in the full e-mail address "user@domain.com" (note that user+domain.com will also work in the cPanel environment), and your password twice.
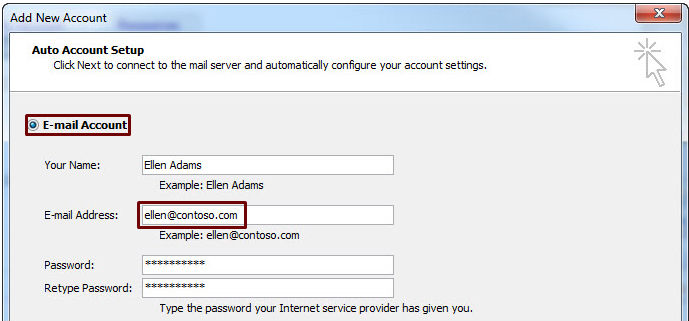
Click Next.
The wizard will test the settings and should show you a successful and complete message once it finishes.
If it does not, you will see an error message. Click Next to see an option allowing you to "Manually configure server settings."
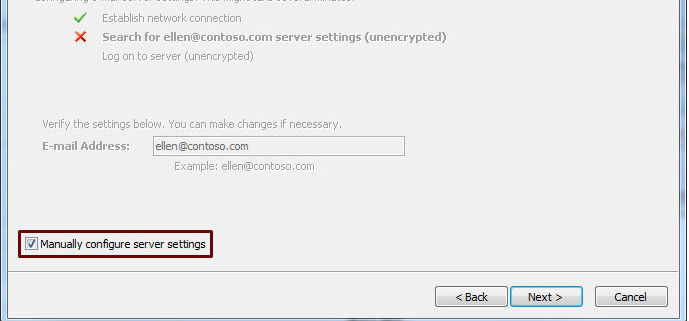
If you do need to manually configure the server settings, you will be taken through another series of similar prompts.
Select Internet E-mail
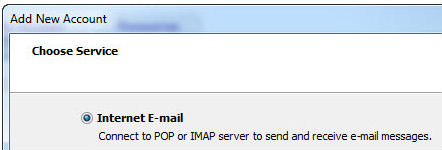
Type in your name and your e-mail address.
Select the account type as POP3 or IMAP. Type mail.yourdomain.com for the incoming mail server, and mail.yourdomain.com for the outgoing mail server. [Replace yourdomain.com with the name of your domain.]
User name: enter in your full email address in the format user@domain.com. (note that user+domain.com will also work)
Fill in your password and check the "Remember Password" box if you do not want to type it in each time you connect to your account.
DO NOT check the "Require logon using Secure Password Authentication [SPA]" unless that has been activated or configured by you or a web developer.
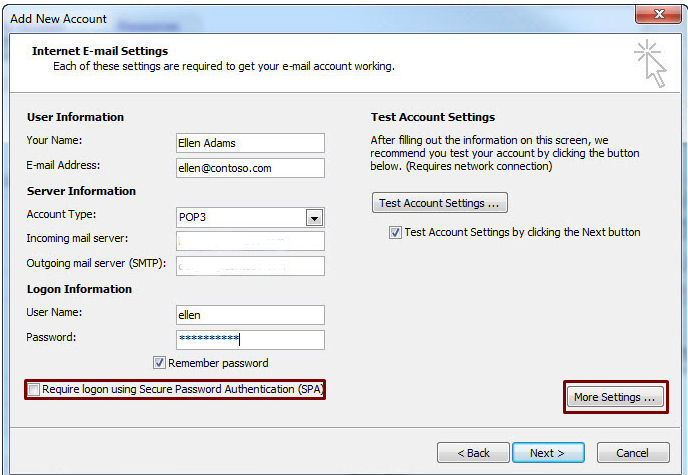
Click on More Settings and then Outgoing Server.
Check the box that says My Outgoing server (SMTP) requires authentication.
Also, choose the option that says Use same settings as my incoming mail server.
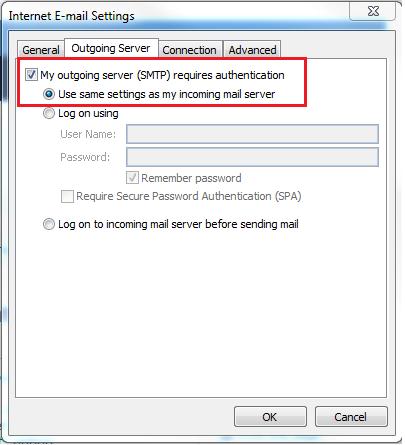
Click on Advanced. Make sure the Outgoing server (SMTP) port number is set to 26.
Click OK.
Click on Next to see the "Congratulations" page.
Click Finish.